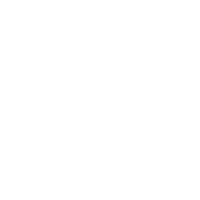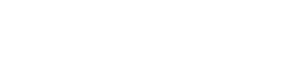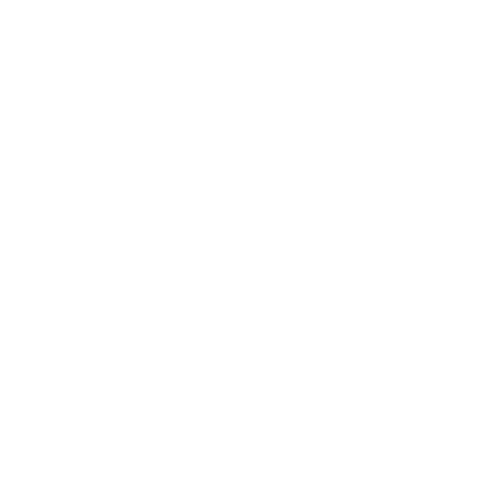Satodime, comment exporter ma clé privée ?
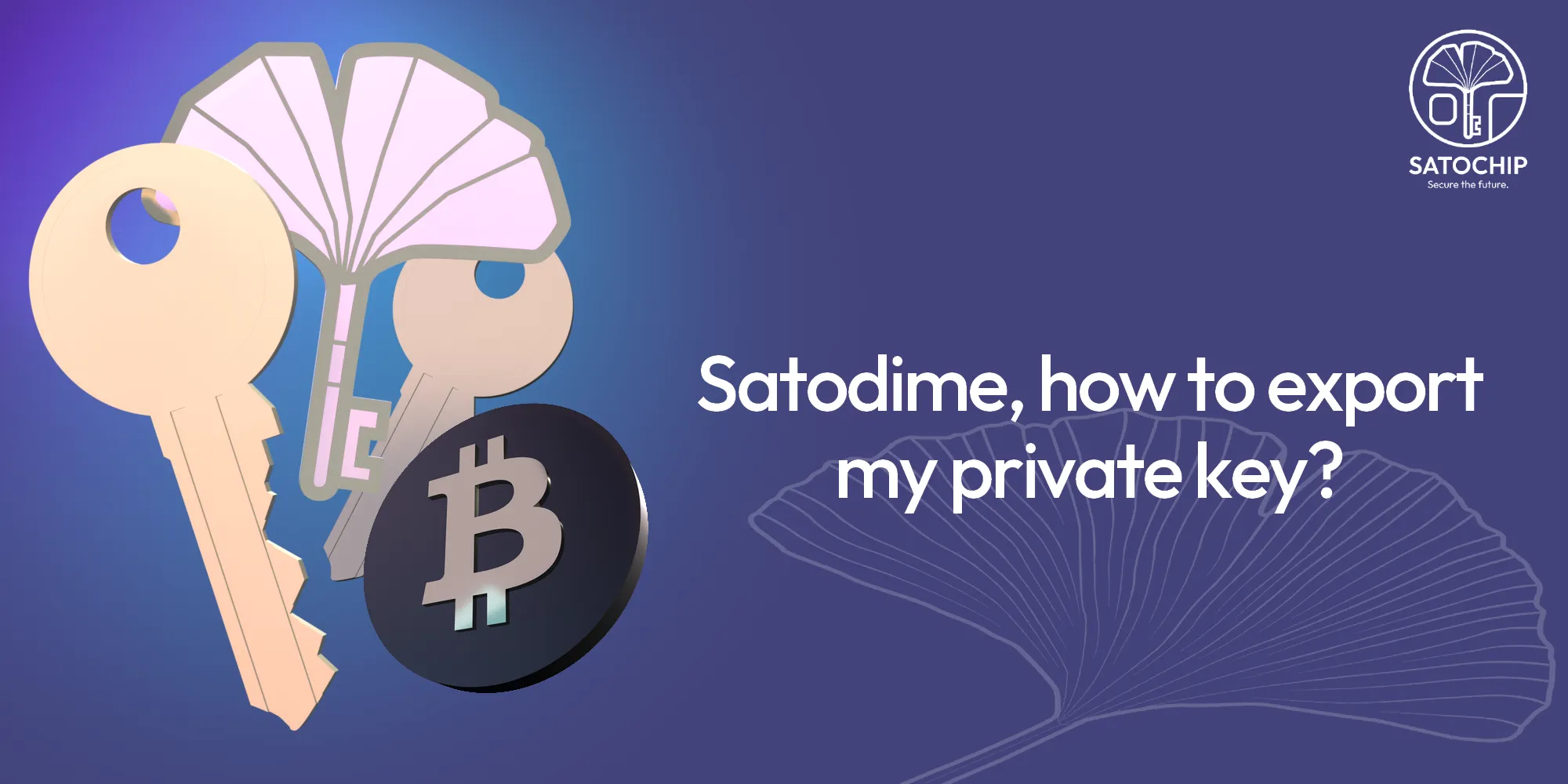
Comment récupérer les fonds présents sur une carte Satodime ?
Introduction
Vous avez une carte Satodime contenant des crypto-monnaies et vous souhaitez récupérer ces fonds dans votre portefeuille personnel. En d’autres termes, vous souhaitez exporter la clé privée de votre coffre-fort vers une autre application logicielle telle que Electrum, Metamask, MyEtherWallet, Sparrow Wallet ou même Blue Wallet (mobile). Suivez simplement ce guide.
Desceller votre coffre-fort
La première étape consiste à desceller votre crypto-vaut pour récupérer la clé privée. Cette opération est irréversible. Une fois le coffre-fort ouvert, vous ne pourrez plus le sceller à nouveau. Tout d’abord, lancez l’application et scannez votre carte à l’aide du NFC. Que vous soyez sur une application mobile ou de bureau, sélectionnez le coffre-fort que vous souhaitez ouvrir et cliquez sur « desceller ». Cette action révélera la clé privée correspondante de votre coffre-fort.
Vous ne parvenez pas ouvrir votre coffre-fort ? Vous n’êtes probablement pas le propriétaire de la carte. Veuillez consulter cet article : Satodime, le droit de propriété expliqué pour plus d’informations sur la façon d’obtenir le droit de propriété de la carte.
Récupérer la clé privée
Votre coffre-fort est maintenant ouvert et vous pouvez accéder aux informations privées qu’il contient. Cliquez sur « Afficher la clé » (application mobile) ou sur « Plus de détails » et l’onglet « Informations privées » (application bureau). Vous pouvez y voir votre clé privée dans plusieurs formats : Legacy ou WIF. Copiez l’une ou l’autre clés, en fonction du client vers lequel vous souhaitez exporter vos fonds.
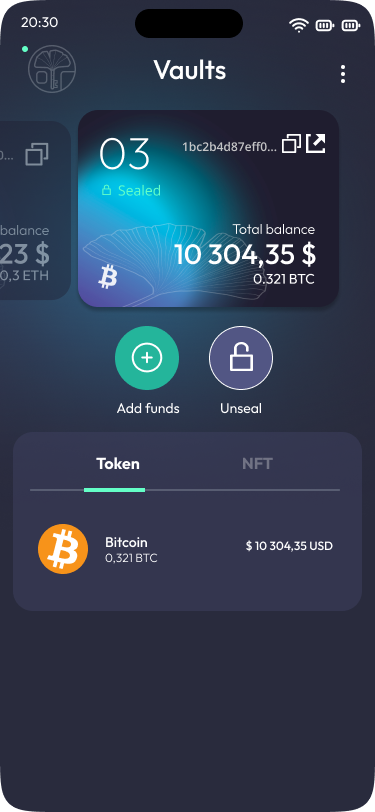
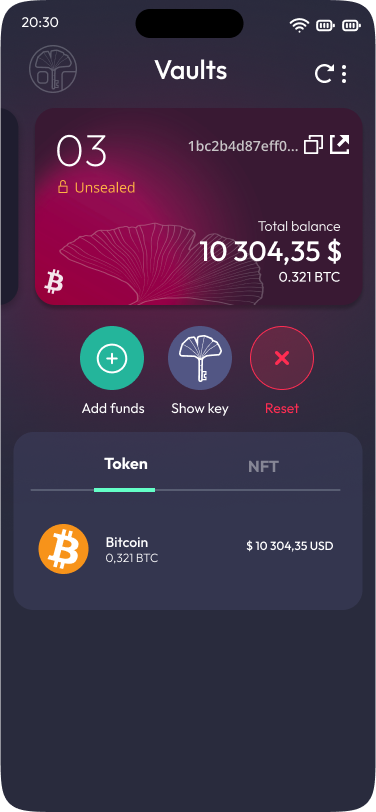
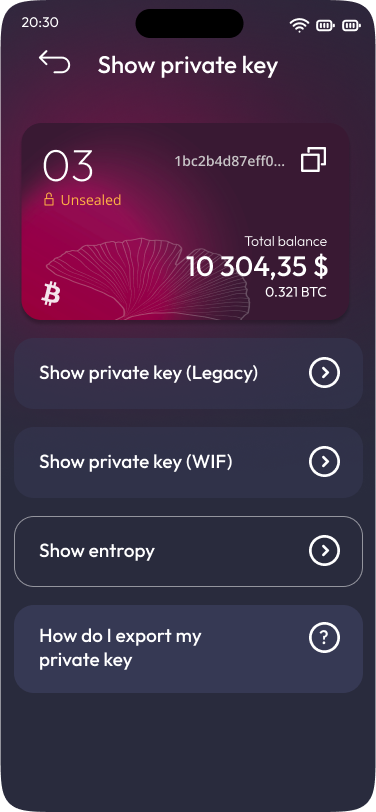
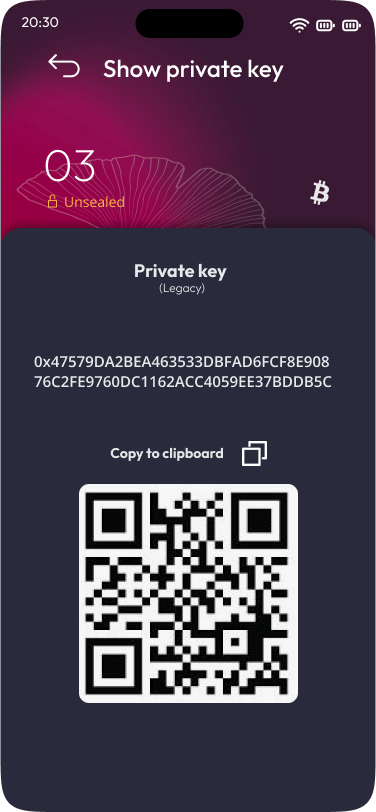
Importer des bitcoins
Si vous souhaitez importer vos bitcoins, vous pouvez utiliser votre portefeuille logiciel préféré (s’il prend en charge l’importation de la clé privée) ou toute autre solution présentée dans cette liste. Choisissez le client pour accéder au tutoriel étape par étape :
Utiliser l’Electrum
- Créez un nouveau wallet Electrum en suivant ce petit guide.
Revenez ensuite ici et passez à l’étape 2. - Cliquez sur suivant pour afficher la fenêtre de sélection du type de portefeuille. Comme vous pouvez le voir, Electrum supporte différents types de portefeuilles.
Il suffit de sélectionner « Importer des adresses bitcoin ou des clés privées ». - Ensuite, vous collez vos clés privées dans la boîte qui s’affiche sur l’écran suivant. Saisissez une clé privée par ligne.
Electrum prend en charge les mini-clés privées et les clés complètes dans le format d’importation de portefeuille (WIF). - Electrum affichera alors la fenêtre de votre portefeuille. Vous pouvez maintenant utiliser vos fonds comme bon vous semble.
Note: si les adresses du portefeuille source commencent par 3, vous devez ajouter « p2wpkh-p2sh : » devant chaque clé privée avant de l’importer. Si les adresses commencent par bc1, il faut ajouter « p2wpkh : ».
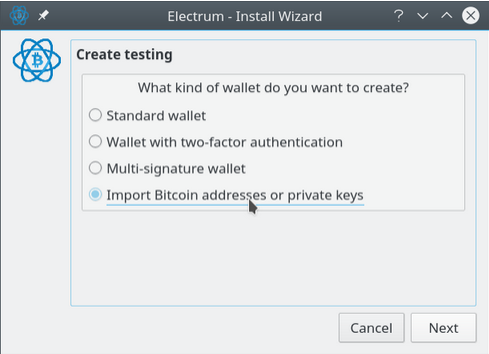
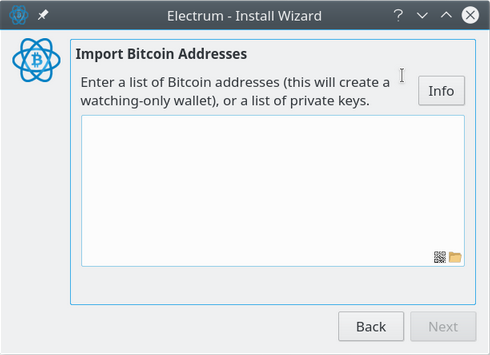
Utiliser Sparrow Wallet
- Lancez Sparrow Wallet et ouvrez votre portefeuille. Vous n’avez pas encore de portefeuille, suivez ce tutoriel pour le créer.
Revenez ensuite ici et passez à l’étape 2. - Cliquez sur « Outils », « Balayer des clés privées ».
- Collez ensuite vos clés privées dans la boîte de dialogue qui s’affiche sur l’écran suivant.
Indiquez votre adresse de destination Bitcoin. Cela peut être l’adresse de votre portefeuille Sparrow actuel. - Cliquez ensuite sur « Créer une transaction » et diffusez-la.
Le fait de balayer (sweep) la clé privée signifie qu’une transaction sera créée et que vos bitcoins seront envoyés à l’adresse spécifiée. Par conséquence, vous devrez payer des frais de transaction.
Note : Le portefeuille Sparrow ne prend en charge que le format d’importation de clés privées WIF.
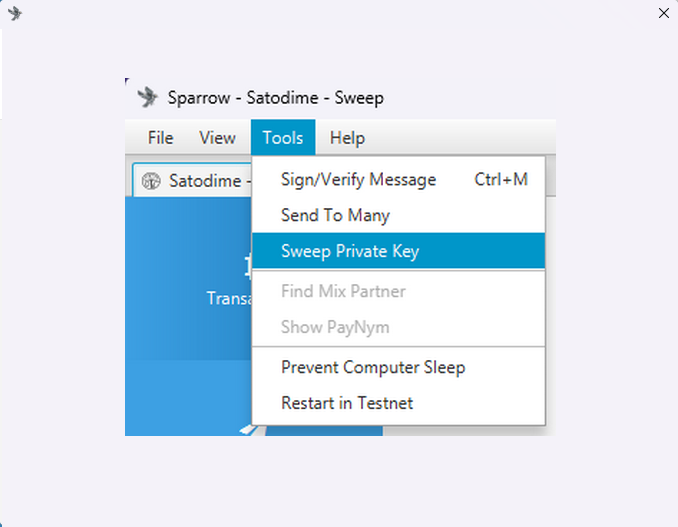
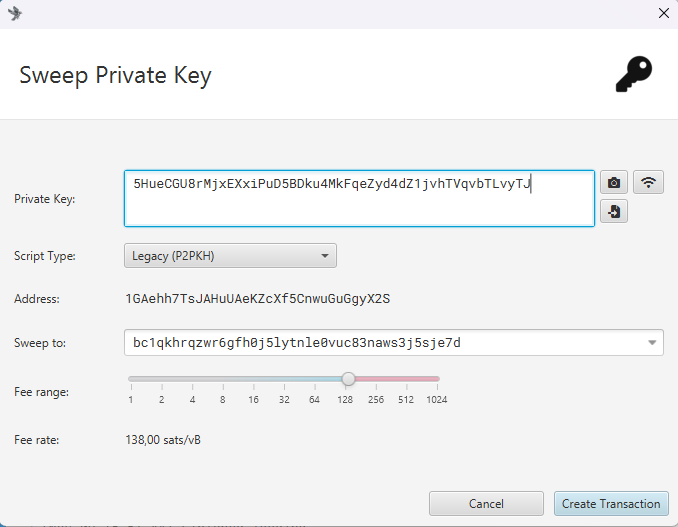
Utiliser Blue Wallet (mobile)
- Ouvrez Blue Wallet sur votre téléphone portable.
Et naviguez jusqu’à la section « Ajouter un portefeuille ». - Cliquez sur « Ajouter maintenant ».
- En bas de l’écran, cliquez sur « Importer un portefeuille ».
- Insérez votre clé privée Bitcoin dans le champ vide et cliquez sur « Importer ».
- Félicitations, vous avez importé avec succès votre clé privée Bitcoin dans Blue Wallet.
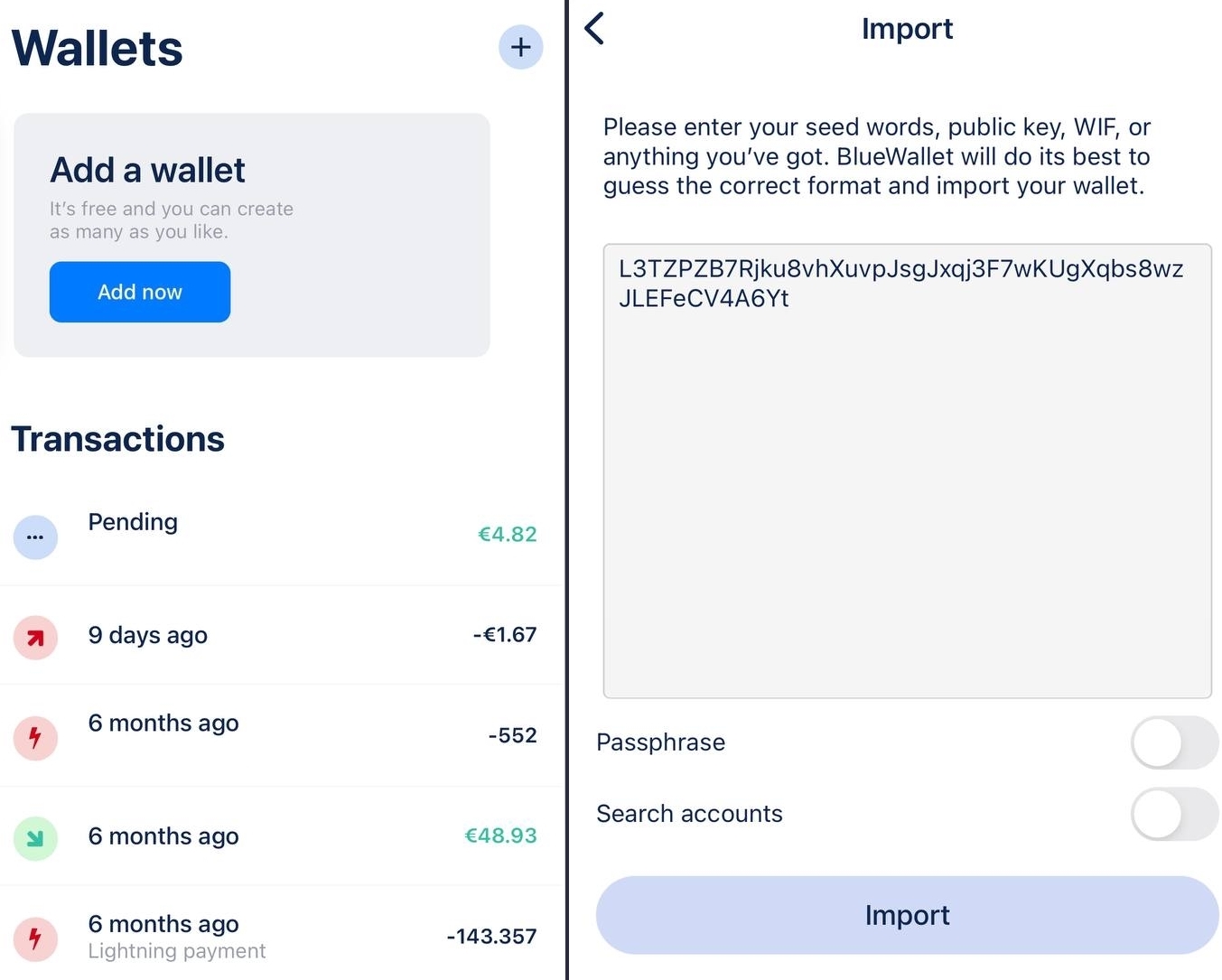
Importation de vos Ethereum ou de tout jeton ERC-20 et NFT
Si vous souhaitez importer vos ETH, tokens ERC-20 ou tout autre NFT stocké sur la blockchain Ethereum, vous pouvez utiliser votre portefeuille logiciel préféré (s’il prend en charge l’importation de la clé privée) ou toute autre solution présentée dans cette liste. Choisissez le client pour accéder au tutoriel étape par étape :
- Importation de clés privées dans Metamask (extension web)
- Importer des clés privées dans MyEtherWallet (en ligne)
Utiliser Metamask
- Cliquez tout en haut sur l’icône de votre compte.
- Sélectionnez « Ajouter un compte ou un portefeuille matériel » en bas de la liste.
- Dans le menu suivant, sélectionnez « Importer un compte ».
- Vous serez dirigé vers la page d’importation. Collez votre clé privée et cliquez sur « Importer ».
Vous devriez voir le nouveau compte importé dans le menu déroulant du sélecteur de compte avec une étiquette « Importé » à côté.
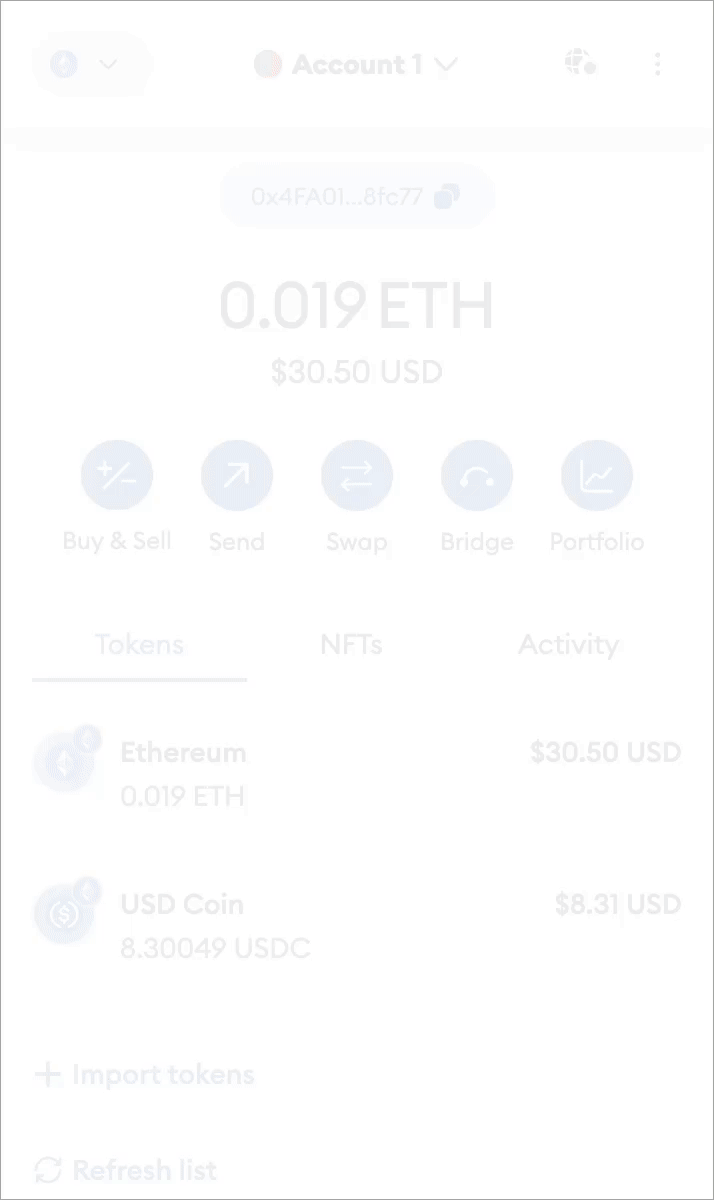
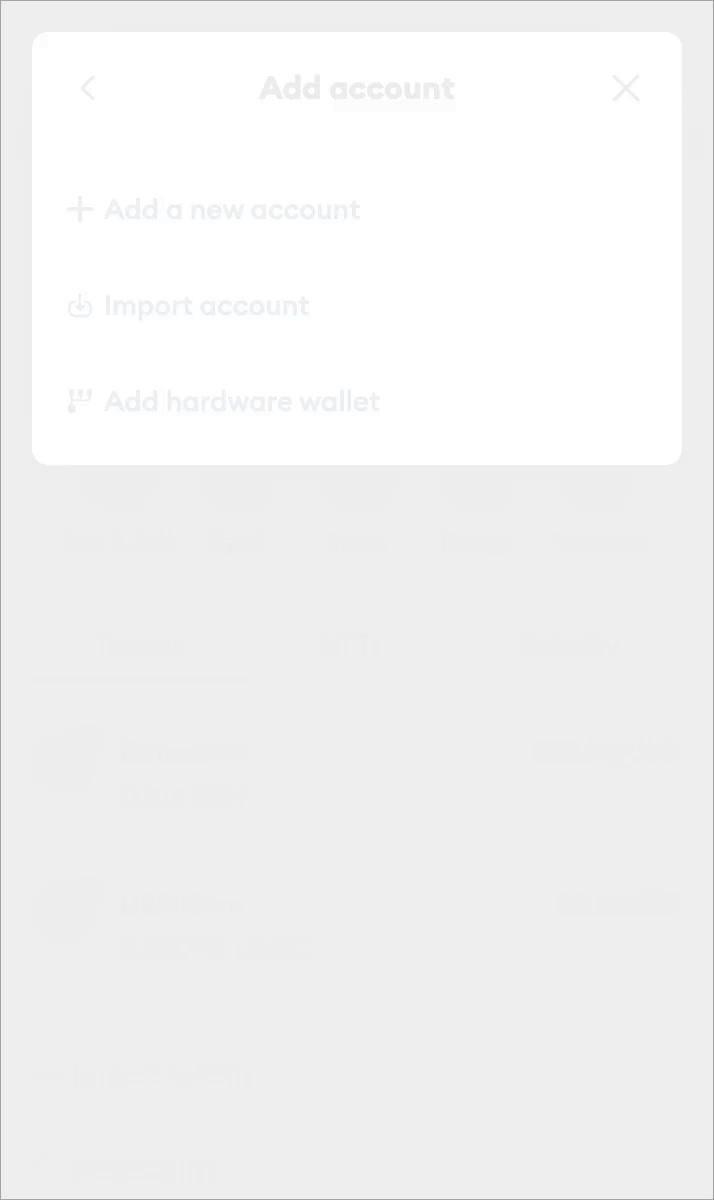
Importer du Bitcoin Cash ou Litecoin
Si vous souhaitez importer vos Bitcoin Cash ou vos Litecoin, vous pouvez utiliser votre logiciel de portefeuille préféré (s’il prend en charge l’importation de la clé privée) ou toute autre solution présentée dans cette liste. Choisissez le client pour accéder au tutoriel étape par étape :
- Importer des clés privées dans Electron Cash
- Importer des clés privées dans Electrum for Litecoin